Windows云主机服务器高频配置集锦
一、Windows关闭IE增强(2012/2016/2019)
(1)点击左下角Windows窗口图标/找到服务器管理器
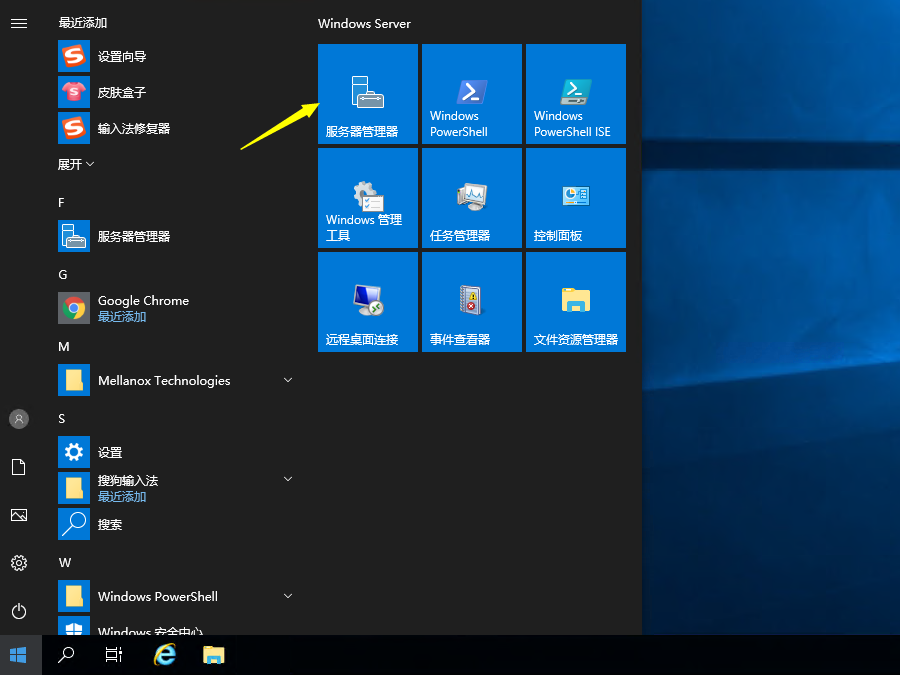
(2)点击本地服务器/找到IE增强的安全配置
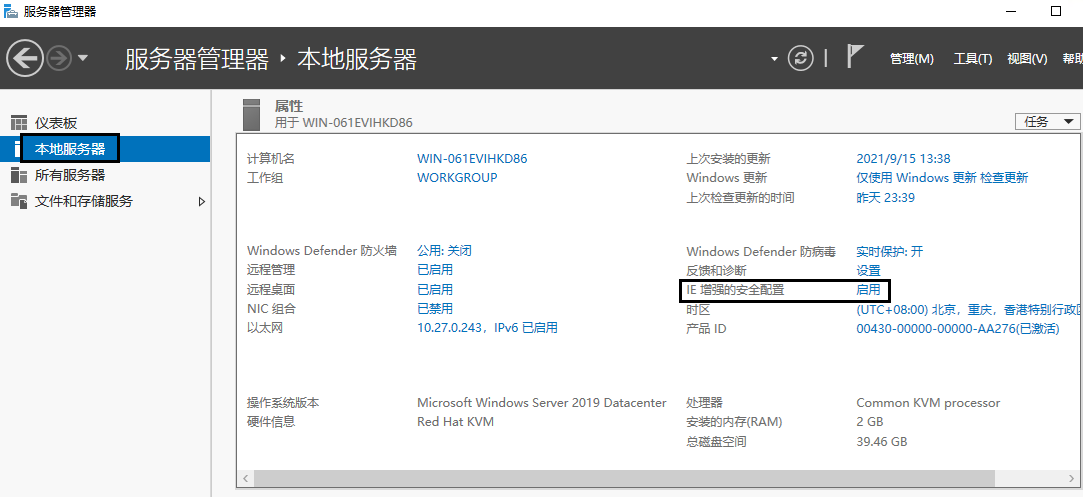
(3)选择关闭,点击确认即可
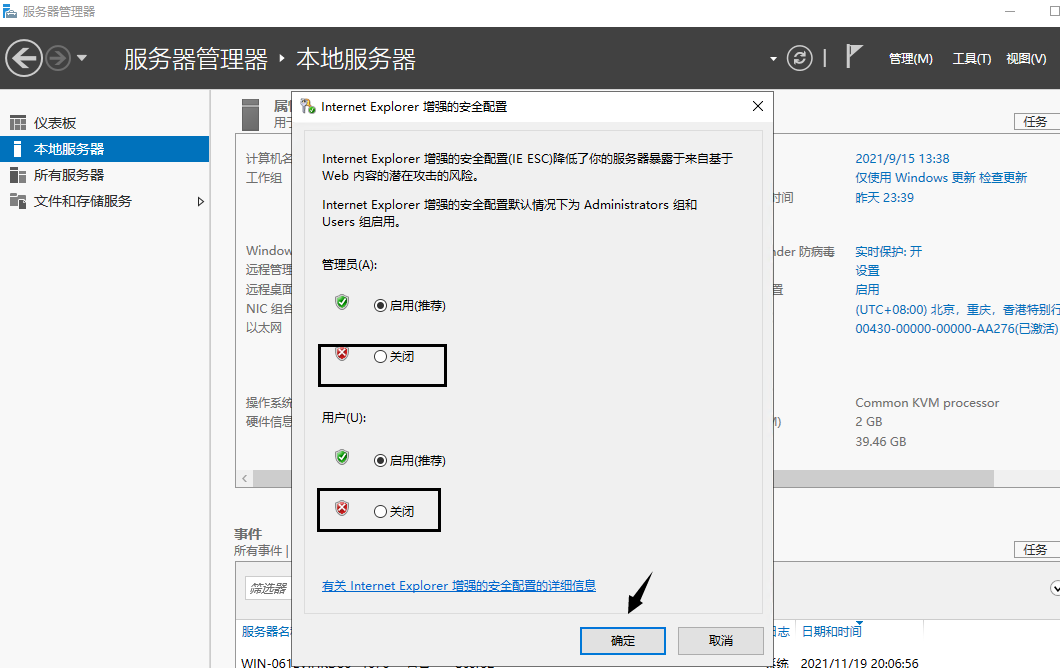
二、Windows配置多用户登录
(1)在键盘上按Win+R键(也可以在开始菜单右键然后选择运行),在运行的输入框里面输入"gpedit.msc"命令、然后点击确定
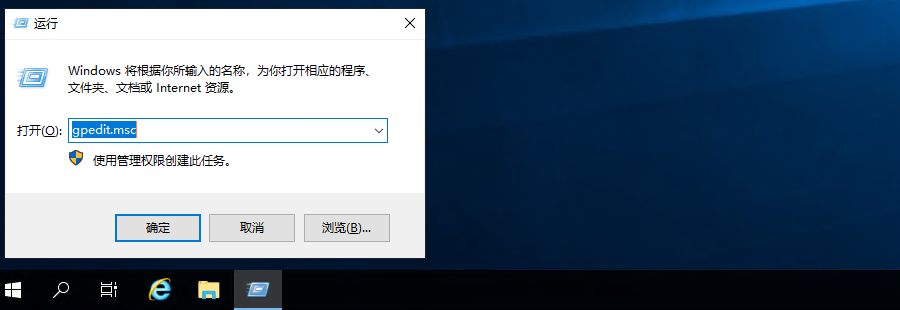
(2)在“计算机组策略”中依次展开 计算机配置-->管理模板--->windows组件--->然后在右边的菜单中选择远程桌面服务;双击打开
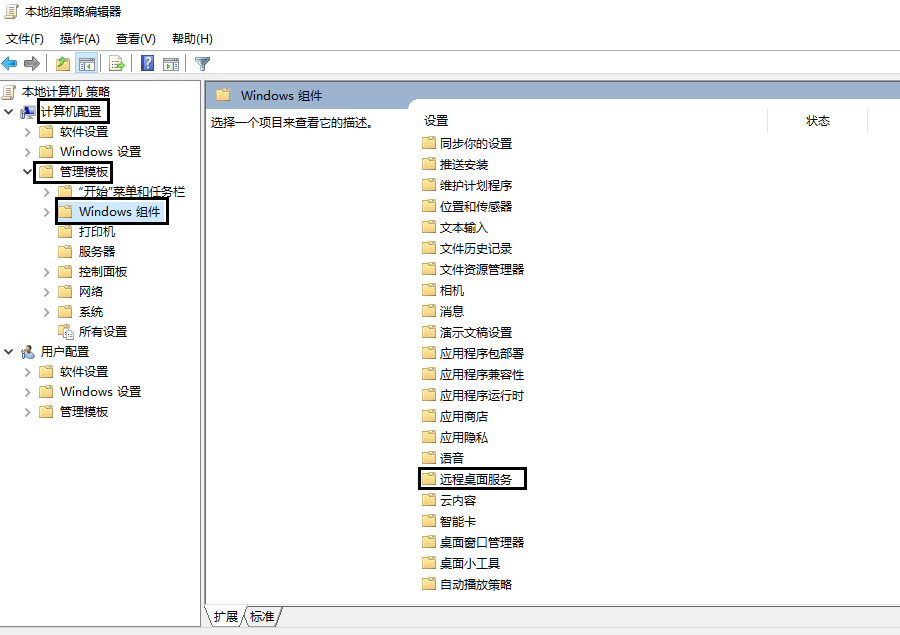
(3)在远程桌面服务界面中;双击打开“远程桌面会话主机”
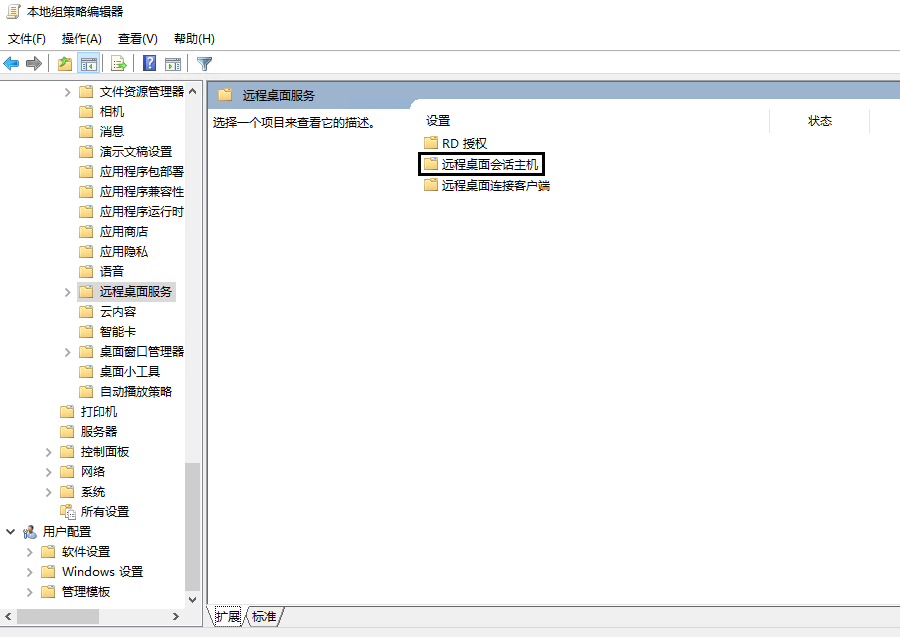
(4)在“远程桌面会话主机”界面中双击打开“连接”
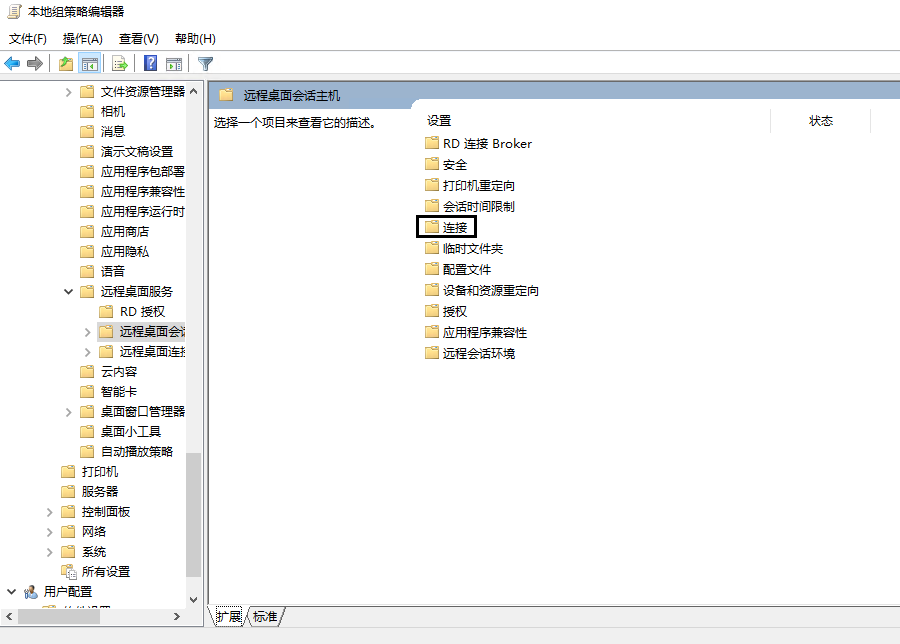
(5)在“连接”界面中双击打开“将远程桌面服务用户限制到单独的远程桌面服务会话”
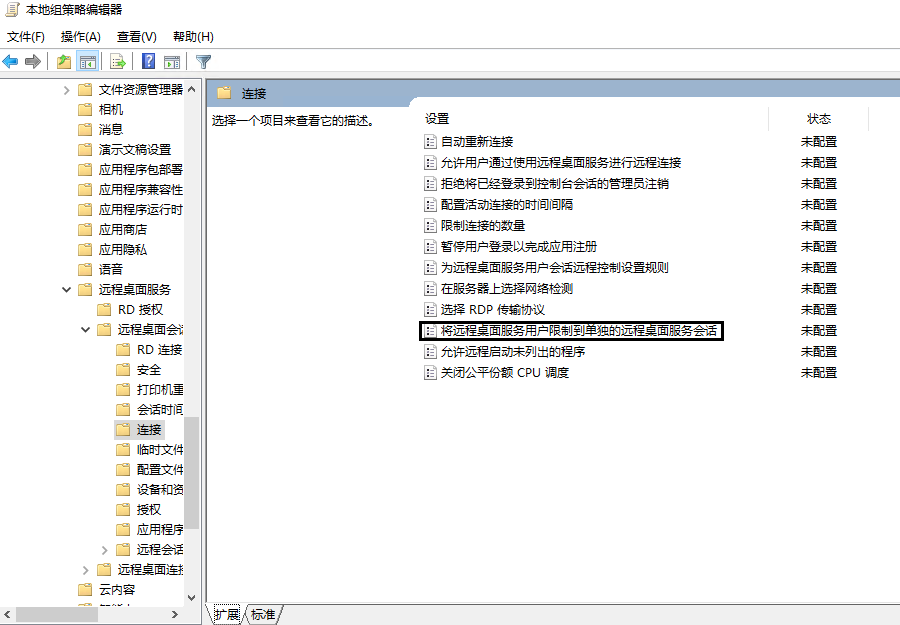
(6)在“将远程桌面服务用户限制到单独的远程桌面服务会话”界面中选择“已禁用”然后点击确定
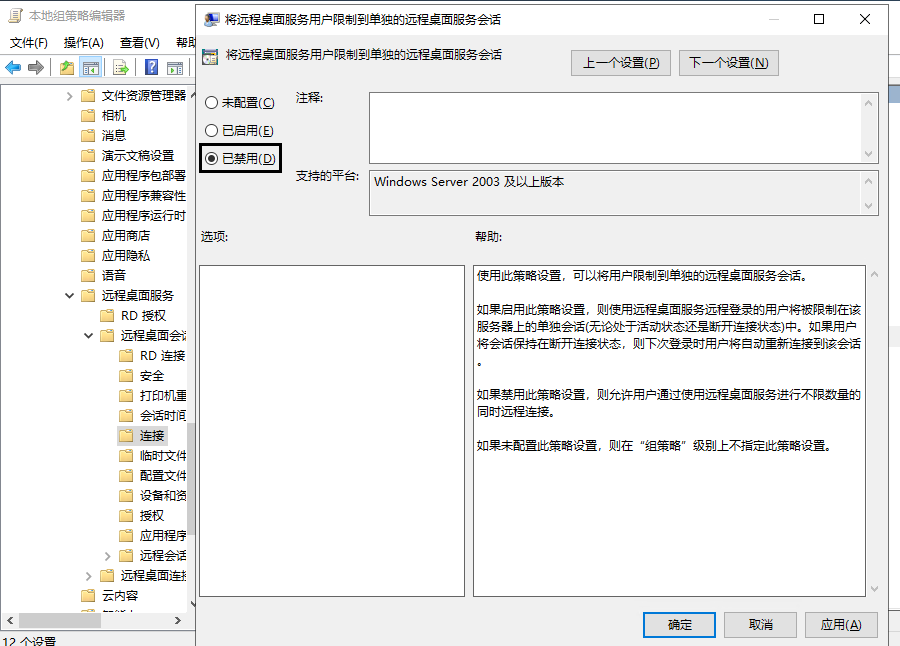
(7)然后返回连接界面,在“连接”界面中双击打开“限制连接的数量”
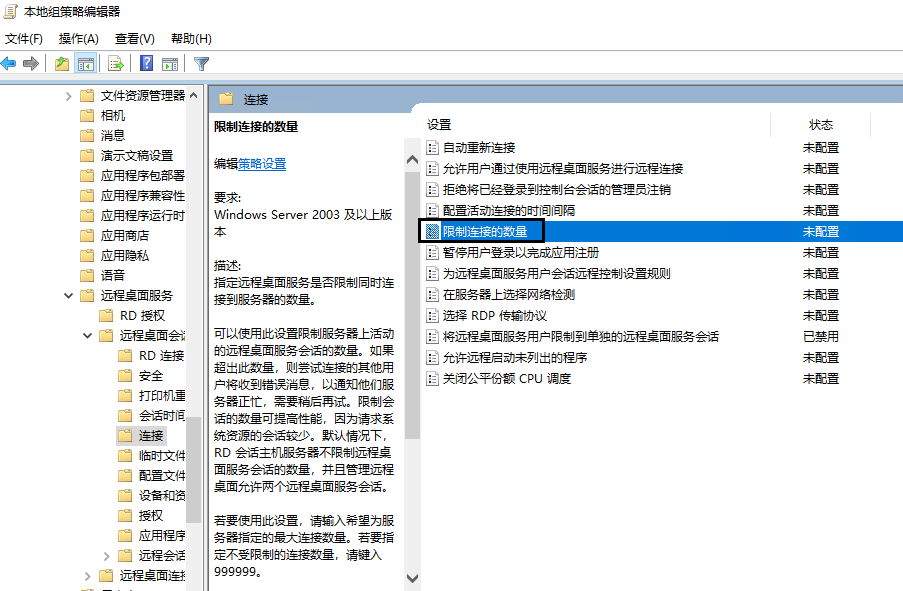
(8)在“限制连接的数量”界面中;选择“已启用”--->然后在选项里面“允许的RD最大连接数”里面选择你能接受的最大的同时远程的用户数;我这里选择的是10;也就是能支持同时10个远程桌面管理;然后点击确定即可
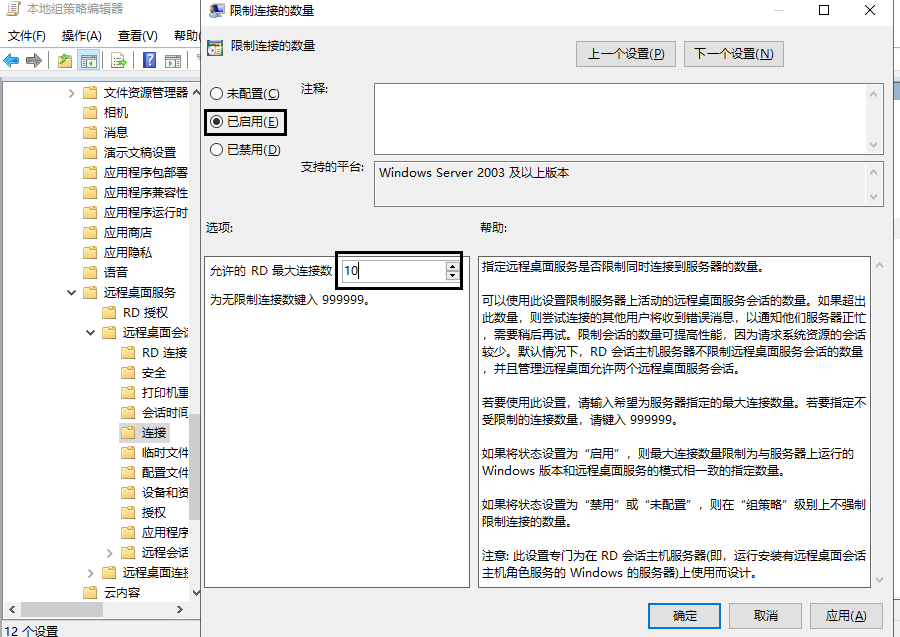
(9)用administrator同时远程同一台服务器上进行验证
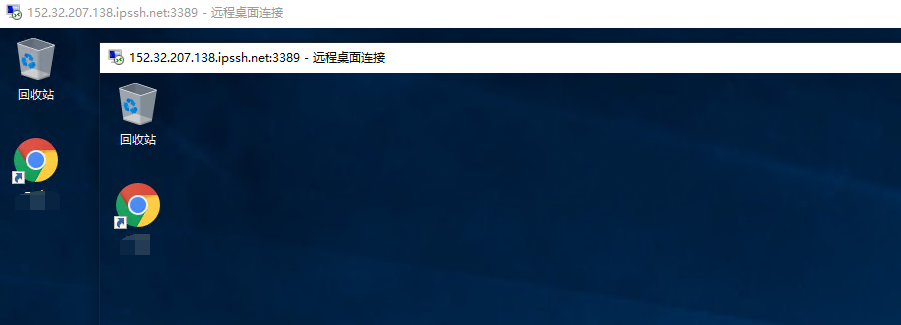
三、远程Windows主机使用本地声卡配置
(1)点击Windows窗口标识,然后右键选择计算机管理
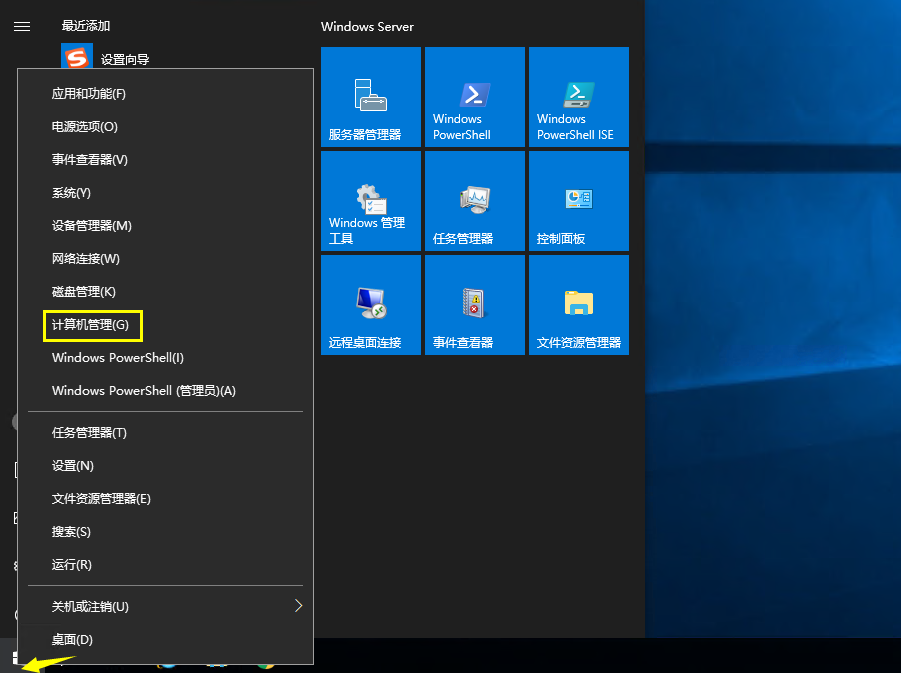
(2)点击展开“应用程序和服务”→“服务”,在右侧列表中找到“Remote Desktop Services Usermode Port Redirector”服务。
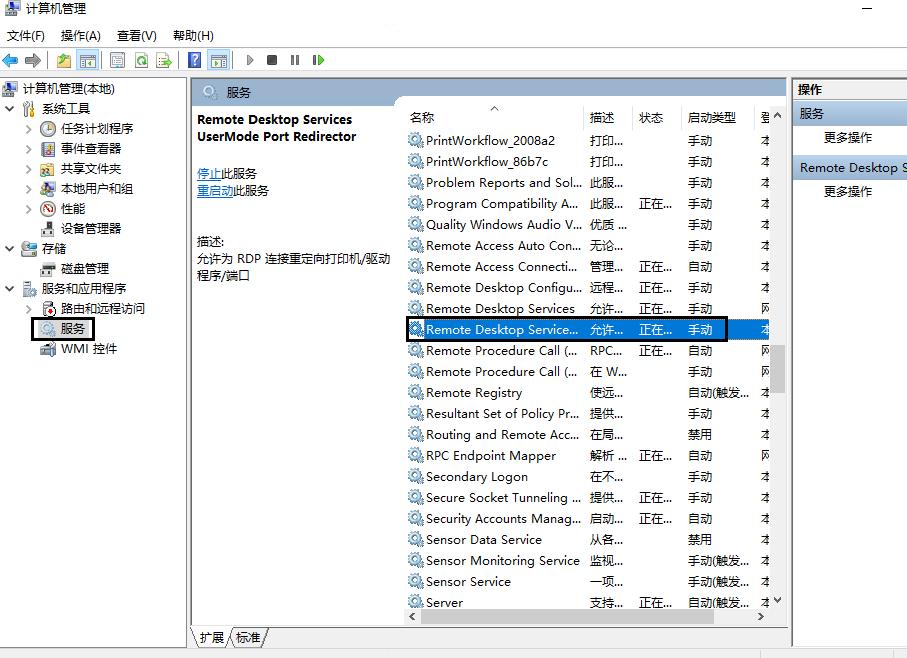
(3)双击打开该服务的属性窗口,将启动类型修改为“自动”
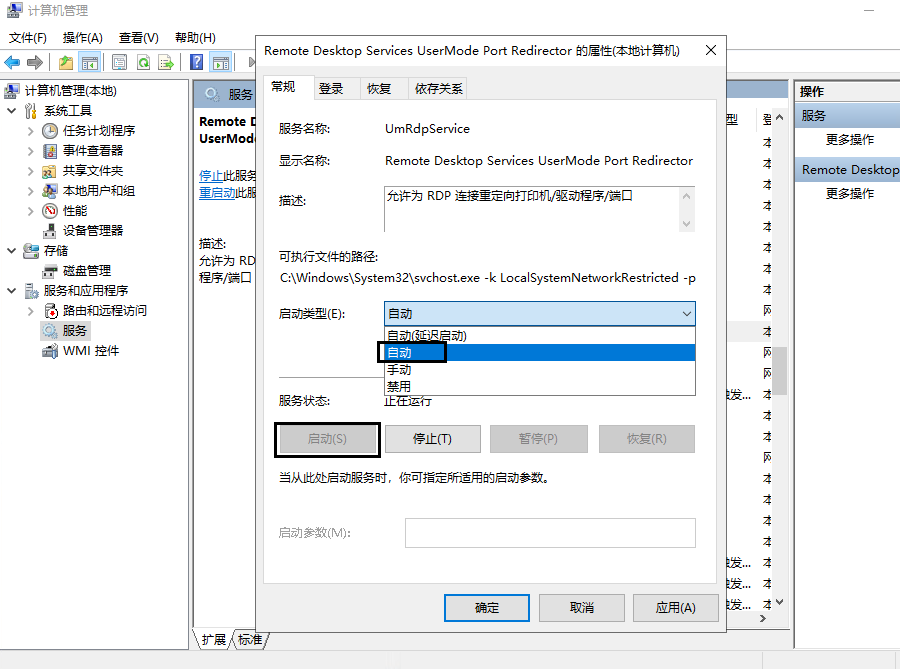
(4)重启Windows云主机,配置客户端远程配置,验证云主机声音外放情况
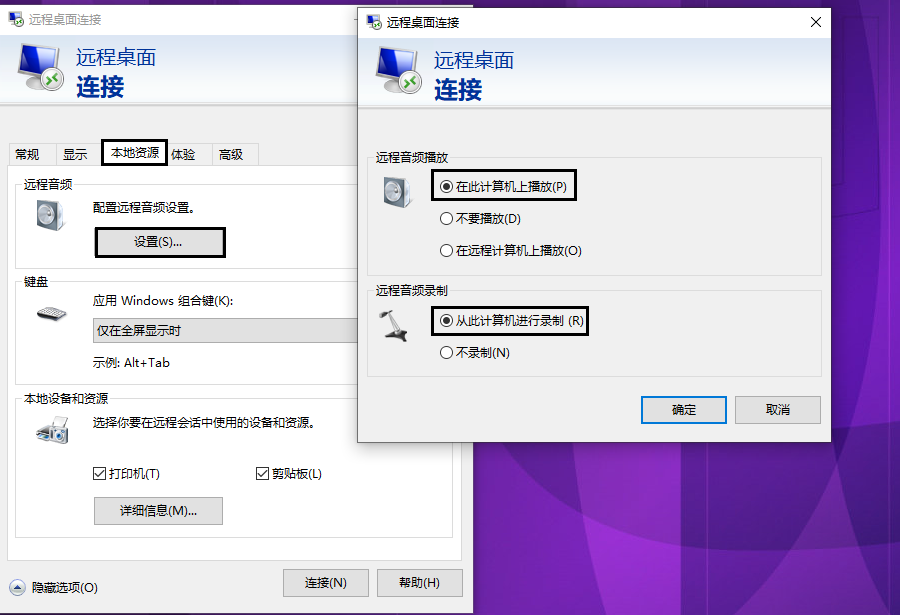
作者:UStarGao
链接:https://www.starcto.com/systemtool/261.html
来源:STARCTO
著作权归作者所有。商业转载请联系作者获得授权,非商业转载请注明出处。
UCloud云平台推荐
随便看看
- 2021-06-12MySQL主从同步异常之跳过错误
- 2022-02-26Linux iptables控制网络访问
- 2021-06-23 Linux性能异常经典案例分析之包量吞吐
- 2021-01-29MySQL多线程复制配置
- 2022-05-27MongoDB慢查询日志之Profiling配置



